
پیوندهای سریع
Xbox 360کتابخانه وسیعی دارد که با Xbox One سازگار است. متأسفانه، برخی از بازیها مانند Magna Carta 2 موفق نشدند، و مگر اینکه هنوز به Xbox 360 دسترسی نداشته باشید، نمیتوان آنها را بر روی یک سیستم مدرن بازی کرد. خوشبختانه، برخی از توسعه دهندگان با استعداد این امکان را به بازی منتخبی از بازی های Xbox 360 در Steam Deck با Xenia می دهند.
برای اجرای مطمئن Xenia در Steam Deck، باید برنامه EmuDeck را نصب کنید. می تواند بدون آن اجرا شود، اما EmuDeck تجربه را بسیار بهتر می کند و روش های جایگزینی را برای اجرای بازی های Xbox 360 با برنامه هایی مانند Emulation Station ارائه می دهد.
بهروزرسانیشده در 18 دسامبر 2024 توسط Michael Llewellyn: به عنوان بخشی از نسلی که دوران بازیهای HD را معرفی کرد، بازیهای Xbox 360 برای اجرا پیچیده هستند و شبیهسازی بهعنوان یک راه عالی برای بازی فاصله زیادی دارد. برخی از بازی ها بدون دانش فنی. این راهنما با مراحل نصب Decky Loader و Power Tools به روز شده است. Power Tools به شما امکان می دهد SMT ها را مطابق با عملکرد سیستم های قدیمی تر مانند Xbox 360 تنظیم کنید. این می تواند عملکرد بهتری را برای بازی های Xbox 360 شما ارائه دهد.
قبل از نصب EmuDeck در Steam Deck
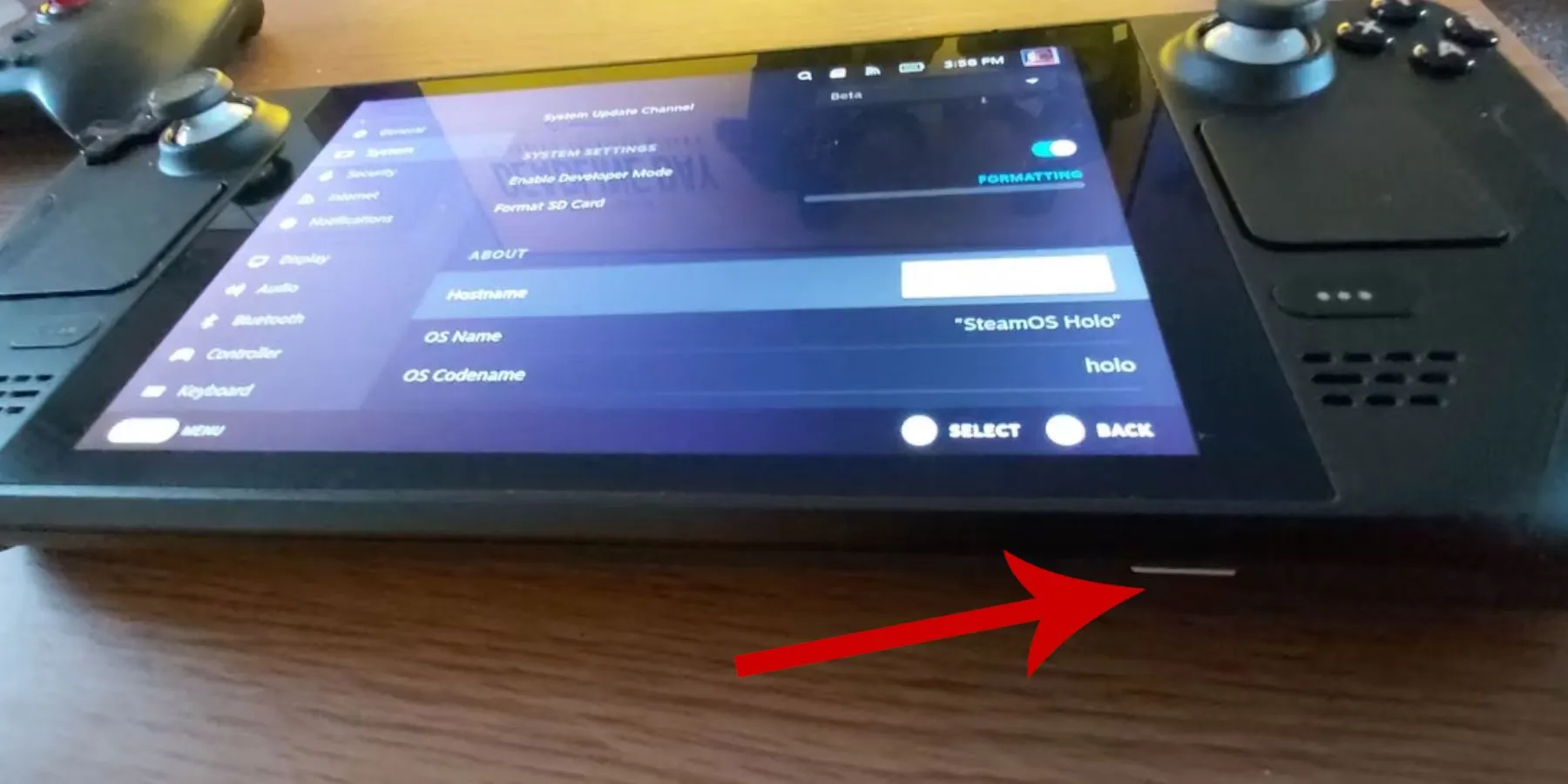 قبل از اقدام برای نصب برنامه EmuDeck بر روی Steam Deck، کاربران باید آماده باشند تا نصب را بدون مشکل انجام دهند. قبل از نصب EmuDeck موارد زیر را دریافت کنید:
قبل از اقدام برای نصب برنامه EmuDeck بر روی Steam Deck، کاربران باید آماده باشند تا نصب را بدون مشکل انجام دهند. قبل از نصب EmuDeck موارد زیر را دریافت کنید:
- مطمئن شوید که Steam Deck عمر باتری کافی دارد یا به برق وصل است. اگر Steam Deck در حین نصب یا انتقال فایل خاموش شود، می تواند منجر به خطا شود.
- یک هارد دیسک خارجی یاکارت Micro SD پرسرعت A2 برای نصب شبیه سازها، نصب بازی ها و از SSD داخلی Steam Deck محافظت کنید.
- کارتهای SD برای قابل حمل بودن Steam Deck مناسبتر هستند، اما اگر از Steam Deck مانند رایانه شخصی استفاده میکنید، یک HDD خارجی گزینهای مناسب است.
- رامهای Xbox 360 متعلق به قانونی. اگر مالک بازیها هستید، میتوانید رامهای دیجیتال/کپی از بازیهایی که خریداری کردهاید ایجاد کنید.
- صفحه کلید و ماوس اختیاری هستند، اما استفاده از Steam Deck در حالت دسکتاپ تجربه بهتری با صفحه کلید است. فشار دادن دکمههای Steam و X با هم، صفحهکلید داخلی Steam Deck را بالا میبرد. میتوانید از ترکپد یا چوبهای آنالوگ برای حرکت مکاننما و پیمایش صفحات وب استفاده کنید.
حالت برنامه نویس را فعال کنید
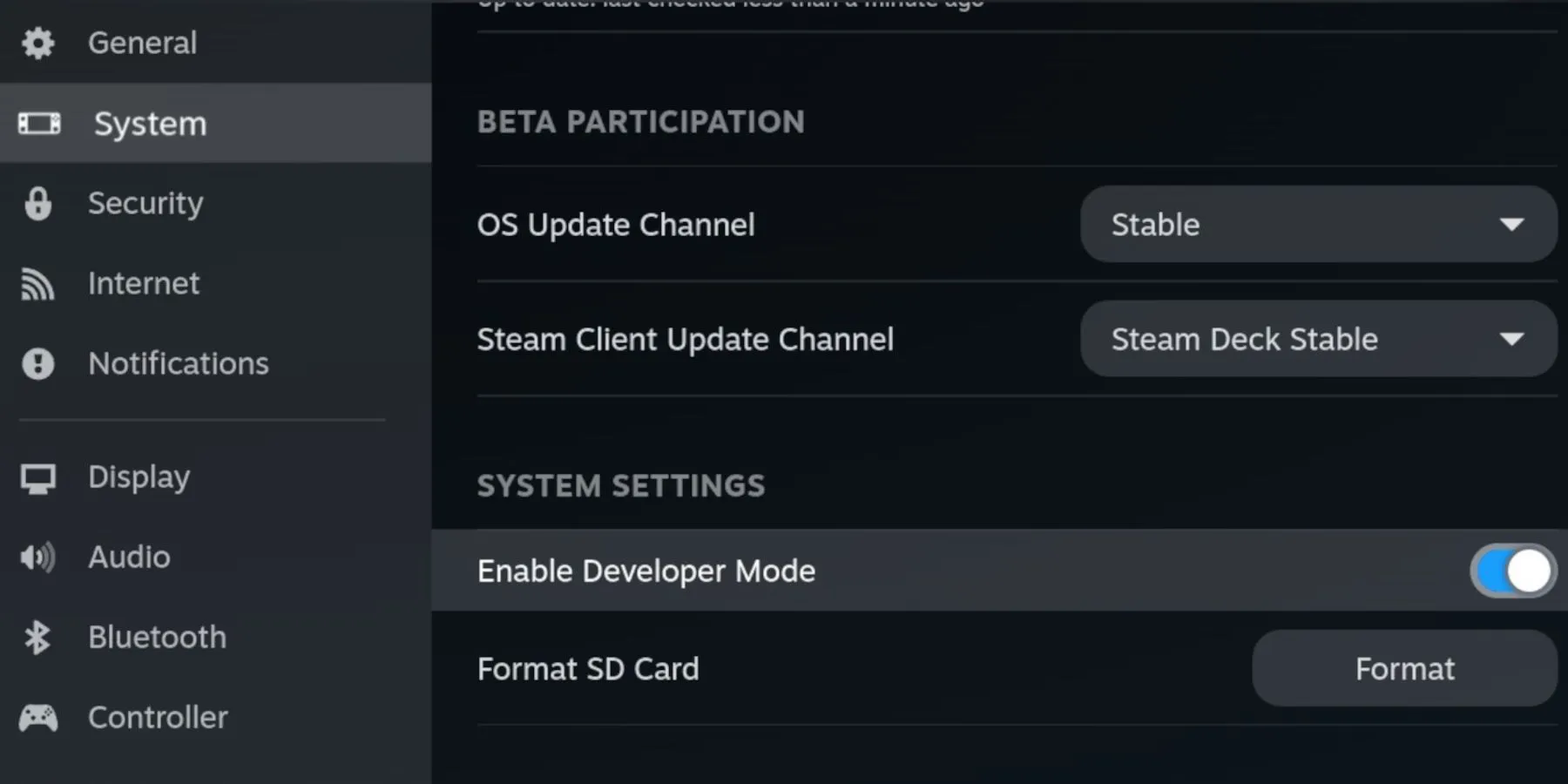 فعال کردن Developer Mode در Steam Deck عملکرد روان را هنگام اجرای شبیه ساز Xbox 360 تضمین می کند.
فعال کردن Developer Mode در Steam Deck عملکرد روان را هنگام اجرای شبیه ساز Xbox 360 تضمین می کند.
- دکمه Steam را فشار دهید تا منوی دسترسی سمت چپ باز شود.
- روی منوی سیستمکلیک کنید.
- در بخش تنظیمات سیستم، حالت برنامهنویس را فعال کنید.
- به دنبال بخش برنامهنویس جدید در پایین منوی دسترسی بگردید.
- در منوی Developer، از d-pad برای پیدا کردن قسمت متفرقه استفاده کنید.
- سپس CEF Remote Debugging را روشن کنید
- دکمه Steam را فشار دهید.
- Power را باز کرده و Restart را انتخاب کنید
EmuDeck را روی Steam Deck در حالت دسکتاپ نصب کنید
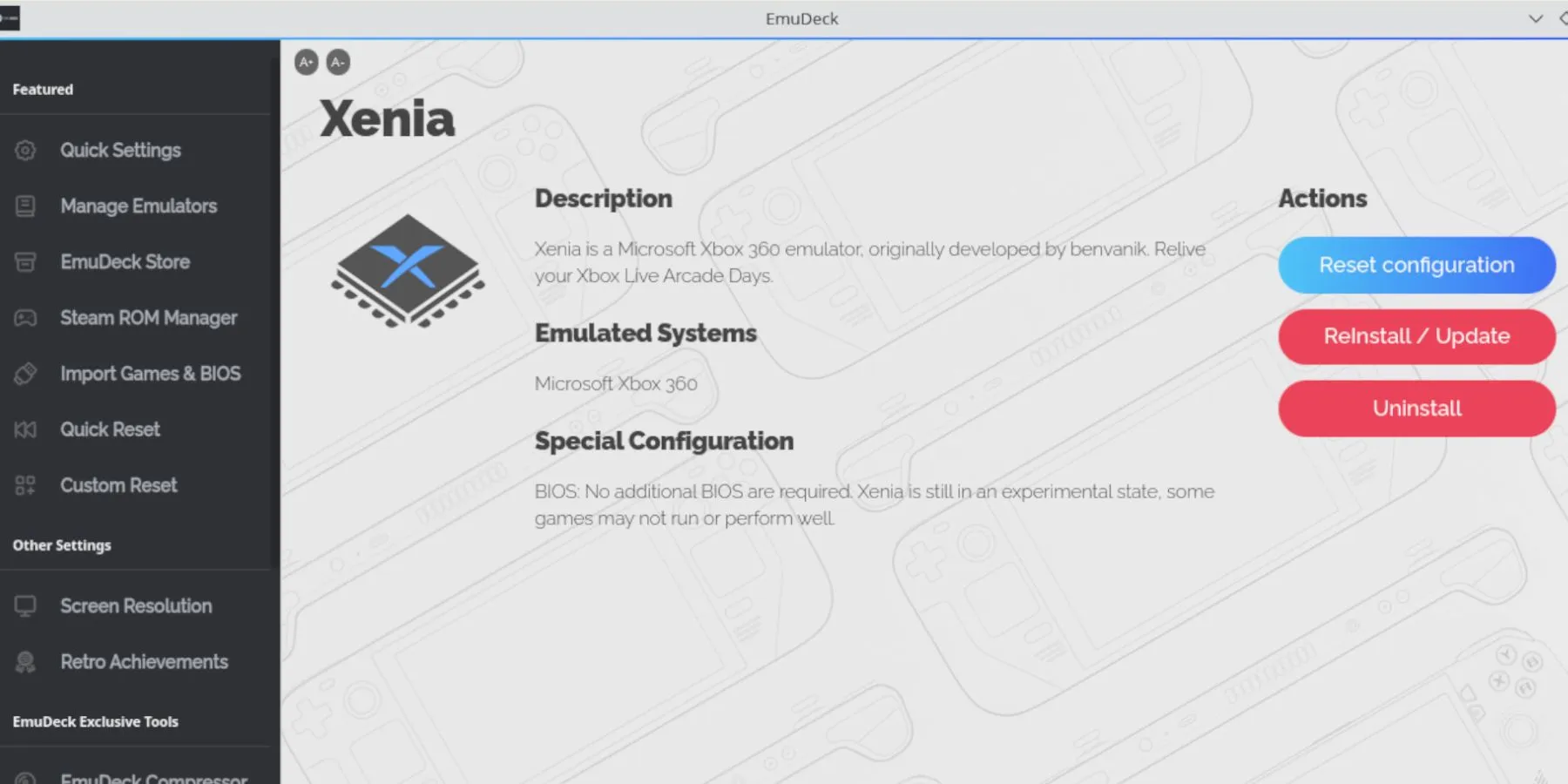 از مراحل زیر برای نصب EmuDeck در Steam Deck استفاده کنید:
از مراحل زیر برای نصب EmuDeck در Steam Deck استفاده کنید:
- دکمه Steam در زیر صفحه لمسی سمت چپ را فشار دهید تا منوی کناری بالا کشیده شود و روی گزینه روشن ضربه بزنید.
- به حالت دسک تاپ بروید.
- برنامه EmuDeck را با استفاده از این پیوند بارگیری کنید در مرورگر دلخواه خود - Firefox، Chrome، DuckDuckGo و غیره
- نسخه SteamOS را با کلیک بر روی آن انتخاب کرده و برنامه را دانلود کنید. صبر کنید تا دانلود EmuDeck به پایان برسد و برای شروع نصب روی نصب کننده دوبار کلیک کنید.
- نصب سفارشی را انتخاب کنید.
- منوی EmuDeck را پس از نصب باز کنید و تصویر کارت SD را با نام اصلی انتخاب کنید تا نام کارت SD خود را به عنوان اصلی تغییر دهید و پیدا کردن آن را در مدیر فایل آسانتر کنید.
- به پایین لیست بروید تا Xbox 360 Xenia و Xbox 360 Xenia - XBLA را پیدا کنید. روی هر دو کلیک کنید تا در منوی Parser برجسته شوند.
- مطمئن شوید که Steam Rom Manager نیز انتخاب شده است. این بازی ها را در کتابخانه اصلی Steam نمایش می دهد.
- از گزینهها رد شوید و گزینه Configure CRT Shader for Classic 3D Games را فعال کنید.
- برای نهایی کردن نصب، پایان را انتخاب کنید.
فایل های رام ایکس باکس 360 را به پوشه های صحیح آنها منتقل کنید
- روی Dolphin File Manager در سمت چپ پایین صفحه کلیک کنید.
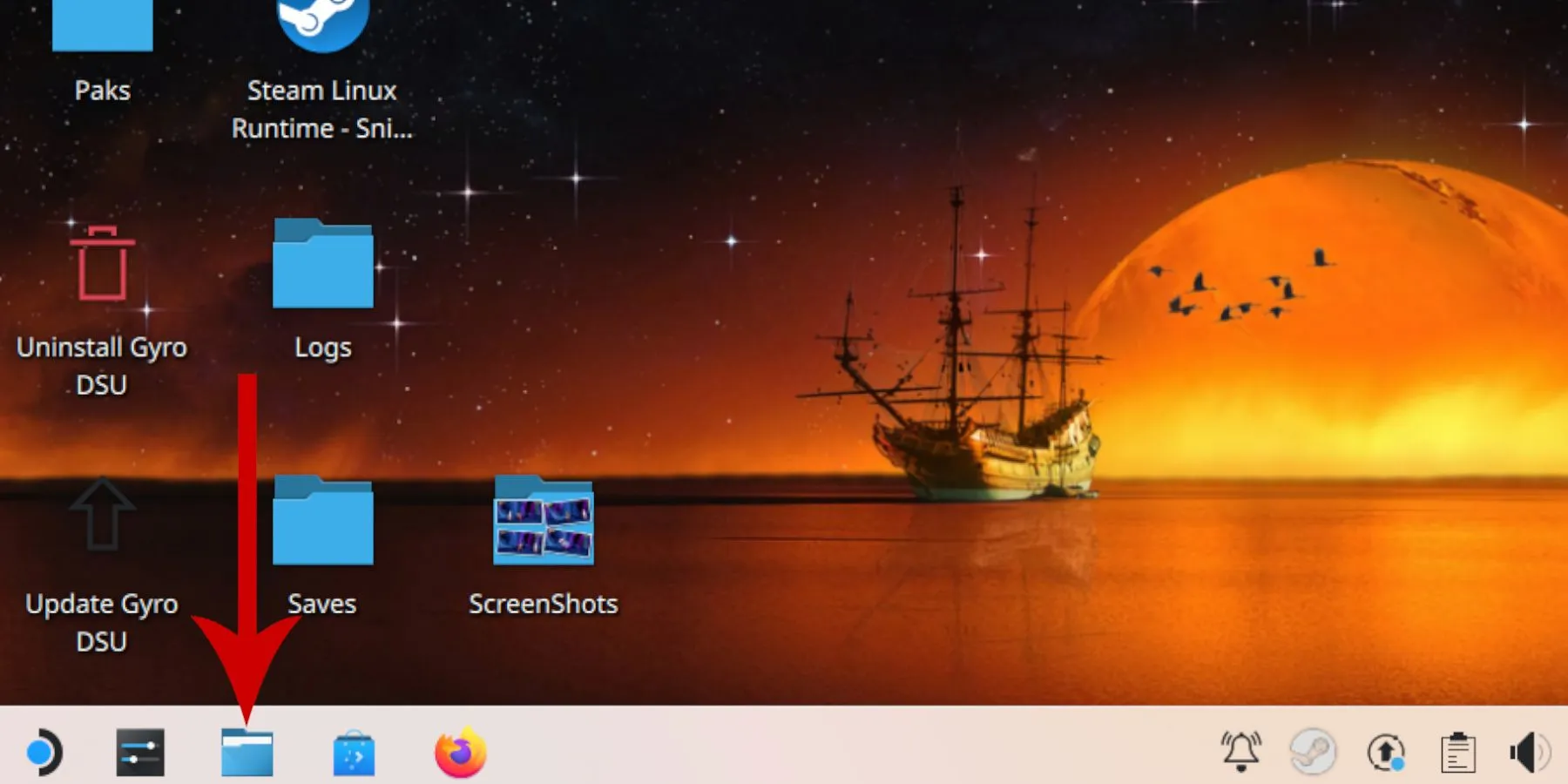
- در بخش دستگاههای قابل جابجایی، کارت SD با برچسب اصلی را باز کنید.
- پوشه Emulation را باز کنید.
- سپس ROMS را انتخاب کنید
- پوشه ای با برچسب Xbox 360 را پیدا کنید
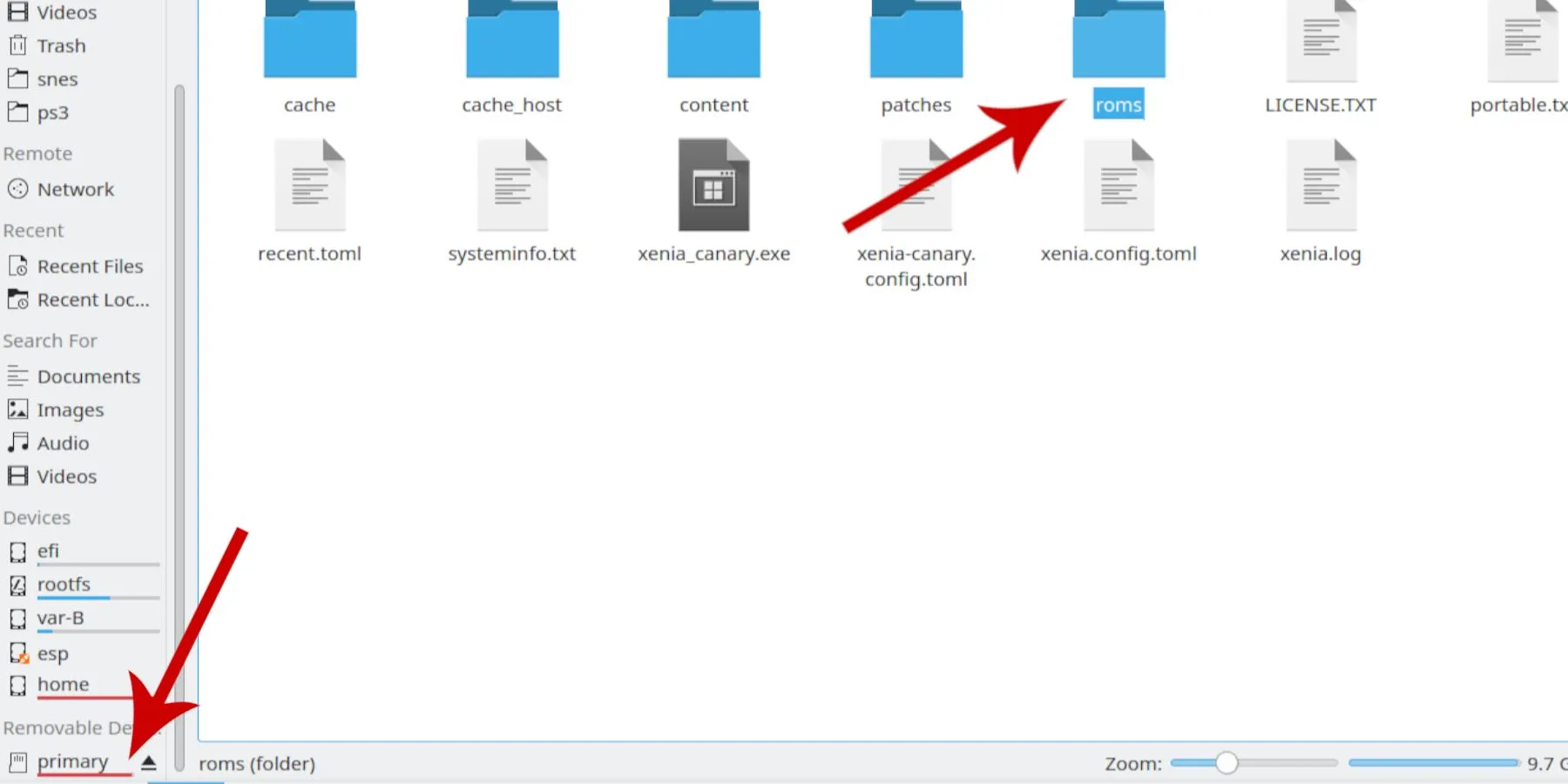
- در پوشه Xbox 360، ROMS را باز کنید
- سپس، رام های Xbox 360 مبتنی بر دیسک را به آن پوشه منتقل کنید.
- برای بازیهای Xbox Live Arcade - فقط بازیهای Xbox 360 را دانلود کنید - آنها را در پوشه XBLA قرار دهید.
بازی های Xbox 360 را به کتابخانه Steam اضافه کنید
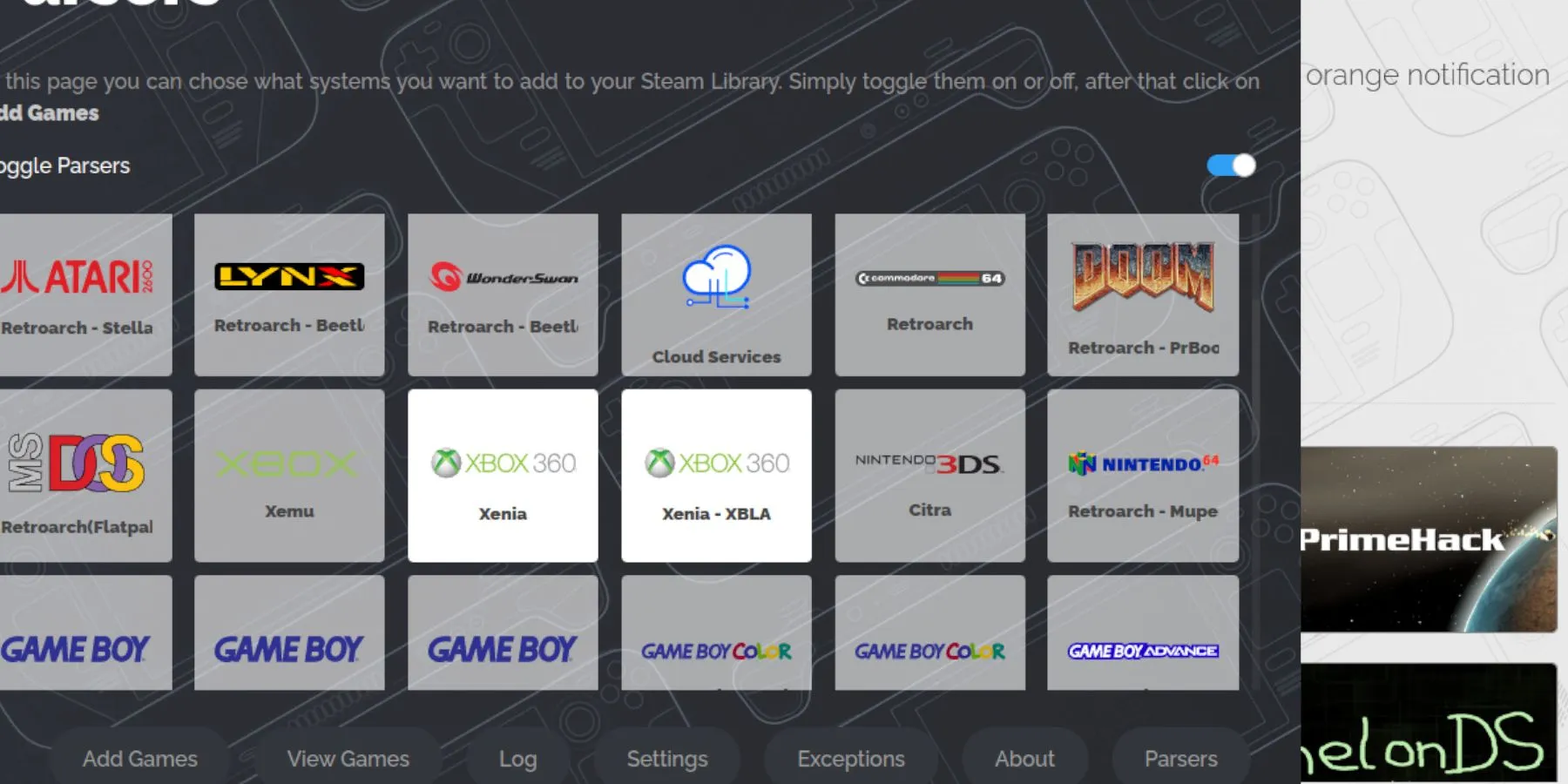 پس از اینکه Xbox 360 و XBLA ROMS را در پوشه های آنها قرار دادید، می خواهید آنها را در کتابخانه Steam Deck در حالت بازی ظاهر شوند.
پس از اینکه Xbox 360 و XBLA ROMS را در پوشه های آنها قرار دادید، می خواهید آنها را در کتابخانه Steam Deck در حالت بازی ظاهر شوند.
- اگر بسته است،برنامه EmuDeck را در حالت دسکتاپ دوباره باز کنید.
- در قسمت Featured، Steam Rom Manager را انتخاب کنید
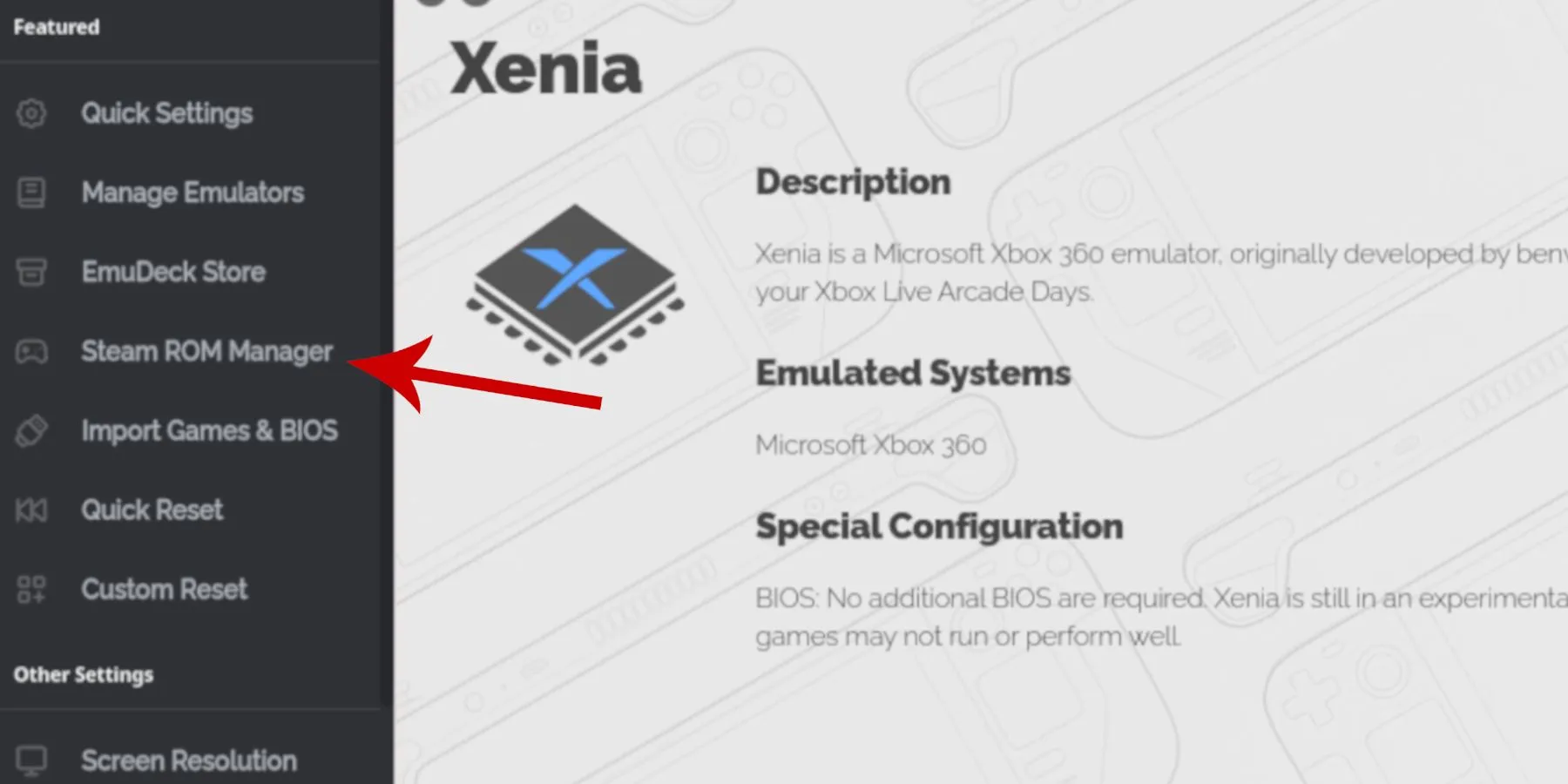
- برای بستن برنامه Steam در پس زمینه و راه اندازی Steam Rom Manager روی بلهکلیک کنید. Steam Rom Manager سیستم عامل Steam را در اختیار می گیرد و بازی ها، تب ها و کاور آرت را به کتابخانه اضافه می کند.
- روی بعدی در صفحه خوش آمدید به SRM ضربه بزنید.
- تجزیه کننده ها را خاموش کنید.
- در منوی تجزیه کننده ها، روی شبیه سازهای Xenia با برچسب Xenia و Xenia XBLA ضربه بزنید/کلیک کنید تا زمانی که مانند تصویر بالا با رنگ سفید برجسته شوند.
- سپس روی افزودن بازیهاو تجزیه در صفحه بعدی کلیک کنید یا ضربه بزنید.
- Steam Rom Manager آثار هنری را برای کتابخانه Steam راه اندازی و سازماندهی خواهد کرد.
- اگر از روی جلد هر عنوان راضی هستید، ذخیره در Steam را انتخاب کنید
چگونه آثار هنری گم شده را در EmuDeck رفع کنیم
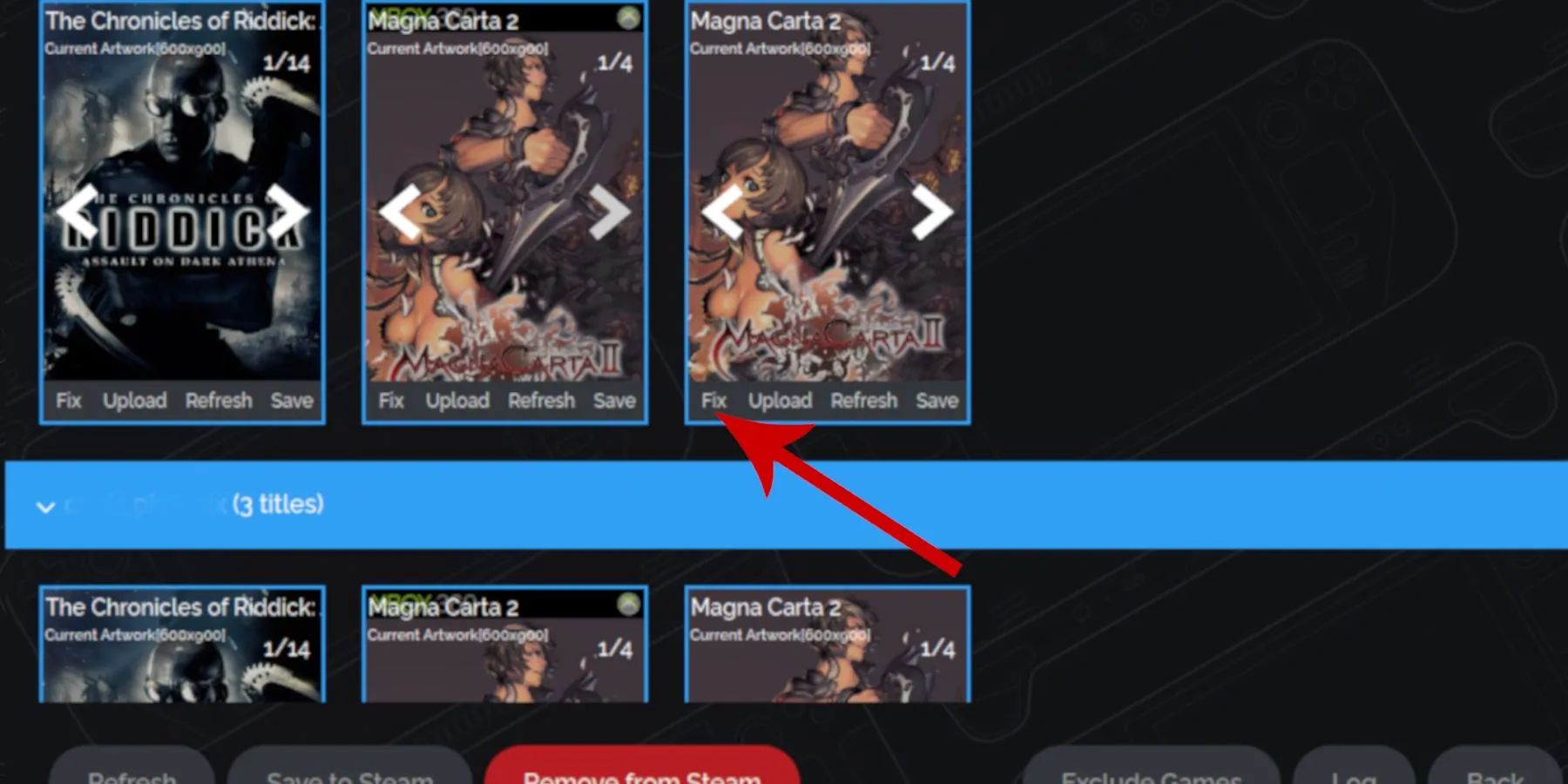 Steam Rom Manager ممکن است پوششی نادرست یا بی کیفیت برای بازی های شما قرار دهد. خوشبختانه، انجمن انتخاب وسیعی از جلدهای بازی و تصاویر را برای انتخاب آپلود کرده است. مراحل زیر را می توان برای رفع آثار هنری از دست رفته استفاده کرد:
Steam Rom Manager ممکن است پوششی نادرست یا بی کیفیت برای بازی های شما قرار دهد. خوشبختانه، انجمن انتخاب وسیعی از جلدهای بازی و تصاویر را برای انتخاب آپلود کرده است. مراحل زیر را می توان برای رفع آثار هنری از دست رفته استفاده کرد:
- اگر عناوین Xbox 360 آثار هنری نادرستی دارند، یا از قرار دادن تصویر ناراضی هستید، روی نماد اصلاح کلیک کنید یا ضربه بزنید.
- عنوان بازی را در Fix Artwork and Title search bar تایپ کنید.
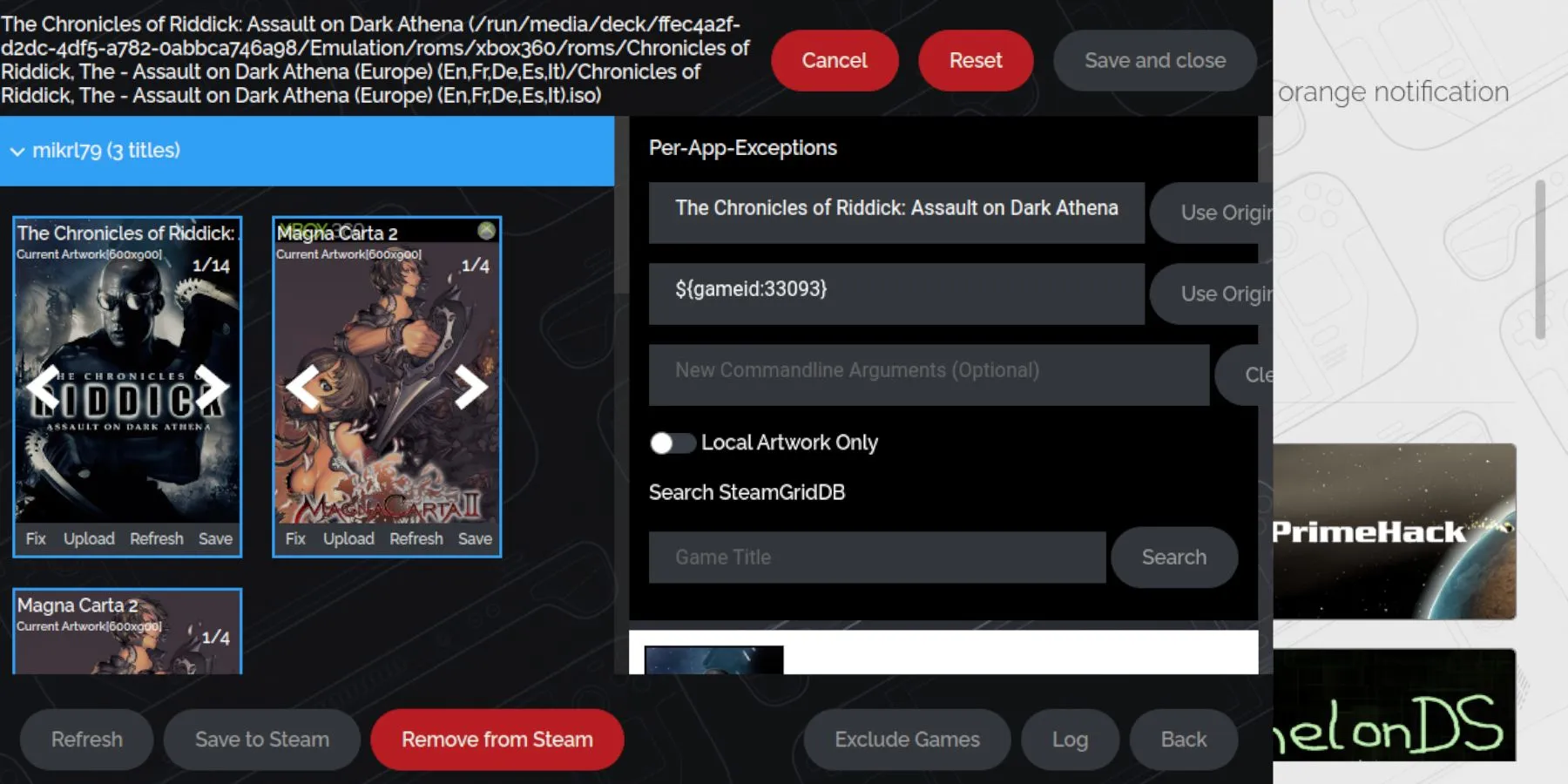
- کاورهای جدید بازی در پنجره کوچک زیر نوار جستجو ظاهر می شوند. روی یکی که دوست دارید کلیک کنید تا با رنگ سفید برجسته شود.
- اگر از جلد جدید راضی هستید، روی ذخیره و بستن ضربه بزنید یا کلیک کنید
آثار هنری گمشده را در EmuDeck بارگذاری کنید
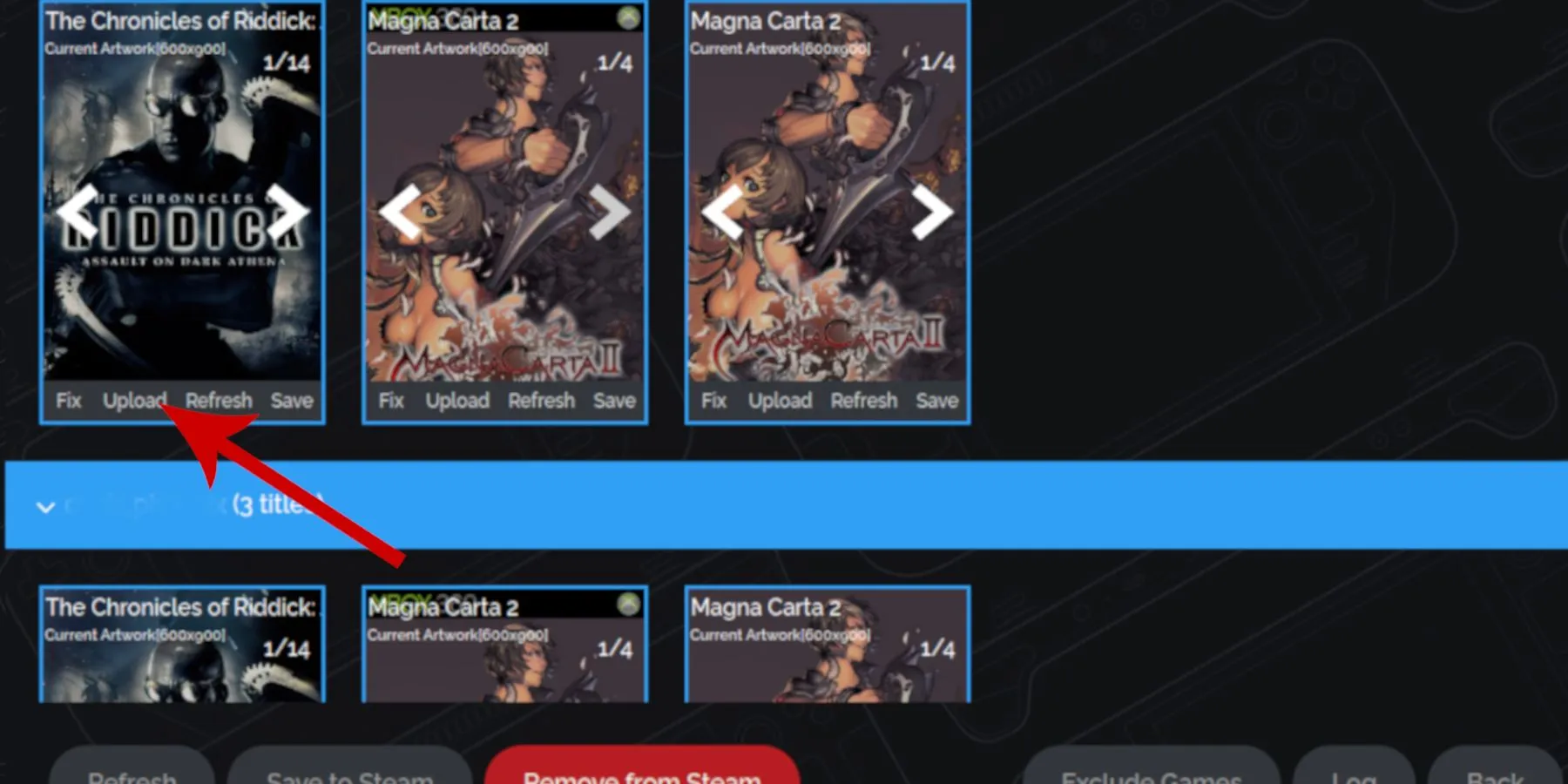 Steam Rom Manager ممکن است برای خواندن نام فایل رام مشکل داشته باشد و به جای آثار هنری بازی، یک فریم خالی کشیده است. برای رفع این مشکل، باید خود را آپلود کنید. برای آپلود یک تصویر سفارشی از فایل های بازی، از مراحل زیر استفاده کنید:
Steam Rom Manager ممکن است برای خواندن نام فایل رام مشکل داشته باشد و به جای آثار هنری بازی، یک فریم خالی کشیده است. برای رفع این مشکل، باید خود را آپلود کنید. برای آپلود یک تصویر سفارشی از فایل های بازی، از مراحل زیر استفاده کنید:
- از یک مرورگر در حالت دسکتاپ Steam Deck و یک موتور جستجو برای یافتن جلد بازی استفاده کنید.
- روی بخش تصاویر موتور جستجو کلیک کنید، و سپس باز کرده و کاور را در پوشه Pictures ذخیره کنید در Steam Deck.
- EmuDeck و Steam Rom Manager را باز کنید.
- روی آپلود در قاب بازی کلیک کنید.
- جلد جدید را در پوشه Pictures پیدا کرده و آن را انتخاب کنید.
- مطمئن شوید که پوشش در قاب خالی قرار گرفته است، سپس ذخیره و بستن را انتخاب کنید.
پیدا کردن بازی های Xbox 360 در کتابخانه Steam
با آپلود اثر هنری، ذخیره در Steam را انتخاب کنید. صبر کنید تا آپلود فایل های دسته ای تمام شود - یک نشانگر کوچک به شما اطلاع می دهد -، Steam Rom Manager را ببندید و به حالت بازی برگردید.
- در حالت بازی، دکمه Steam را فشار دهید.
- کتابخانه را انتخاب کنید و برگه جدید با عنوان مجموعه ها را انتخاب کنید.
- بازی های جدید Xbox 360 در پنجره ای با عنوان Xbox 360 ظاهر می شوند.
- بازی را باز کنید و Play را انتخاب کنید تا مانند یک بازی رسمی از کتابخانه Steam راه اندازی شود.
بازی با چند دیسک
برخی از بازیهای Xbox 360 مانند Odyssey گمشده و Magna Carta 2 دارای چندین دیسک هستند که میتواند مشکلاتی را ایجاد کند. از مراحل زیر برای جلوگیری از خرابی هنگام اجرای بازی های چند دیسک استفاده کنید:
- دکمه Steam را فشار دهید.
- کتابخانه را باز کنید.
- دکمه R1 را فشار دهید تا برگه مجموعه ها برجسته شود.
- سپس پنجرهEmulation را باز کنید.
- سپس تب Emulation Station را باز کنید.
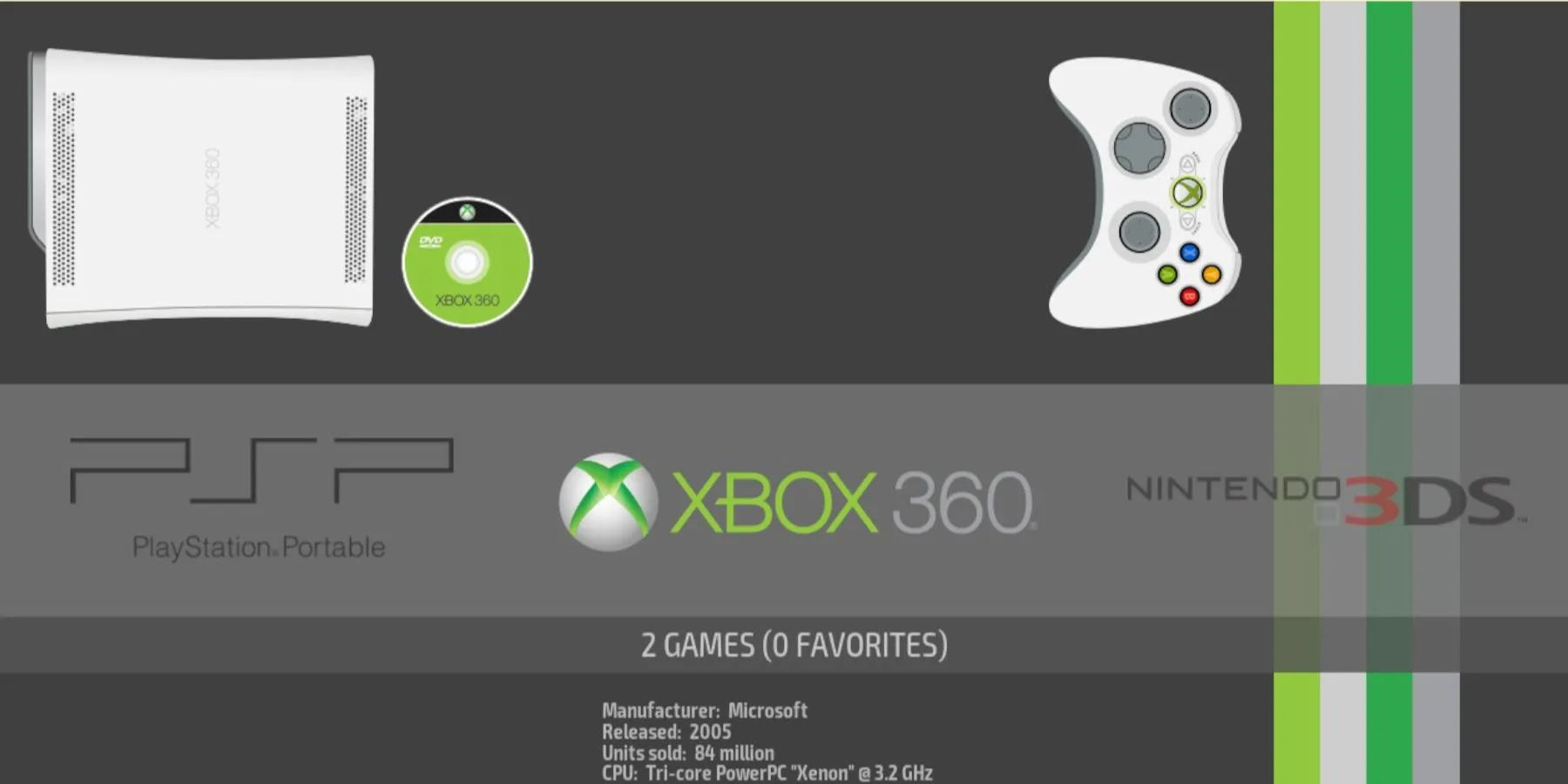
- برای برجسته کردن صفحه Xbox 360 روی صفحه حرکت کنید و دکمه A را فشار دهید.
- بازی را پیدا کنید و دیسک یک را برای راه اندازی بازی انتخاب کنید.
- برنامه Emulation Station در هنگام تعویض دیسک قابل اعتمادتر است.
Decky Loader را روی Steam Deck نصب کنید
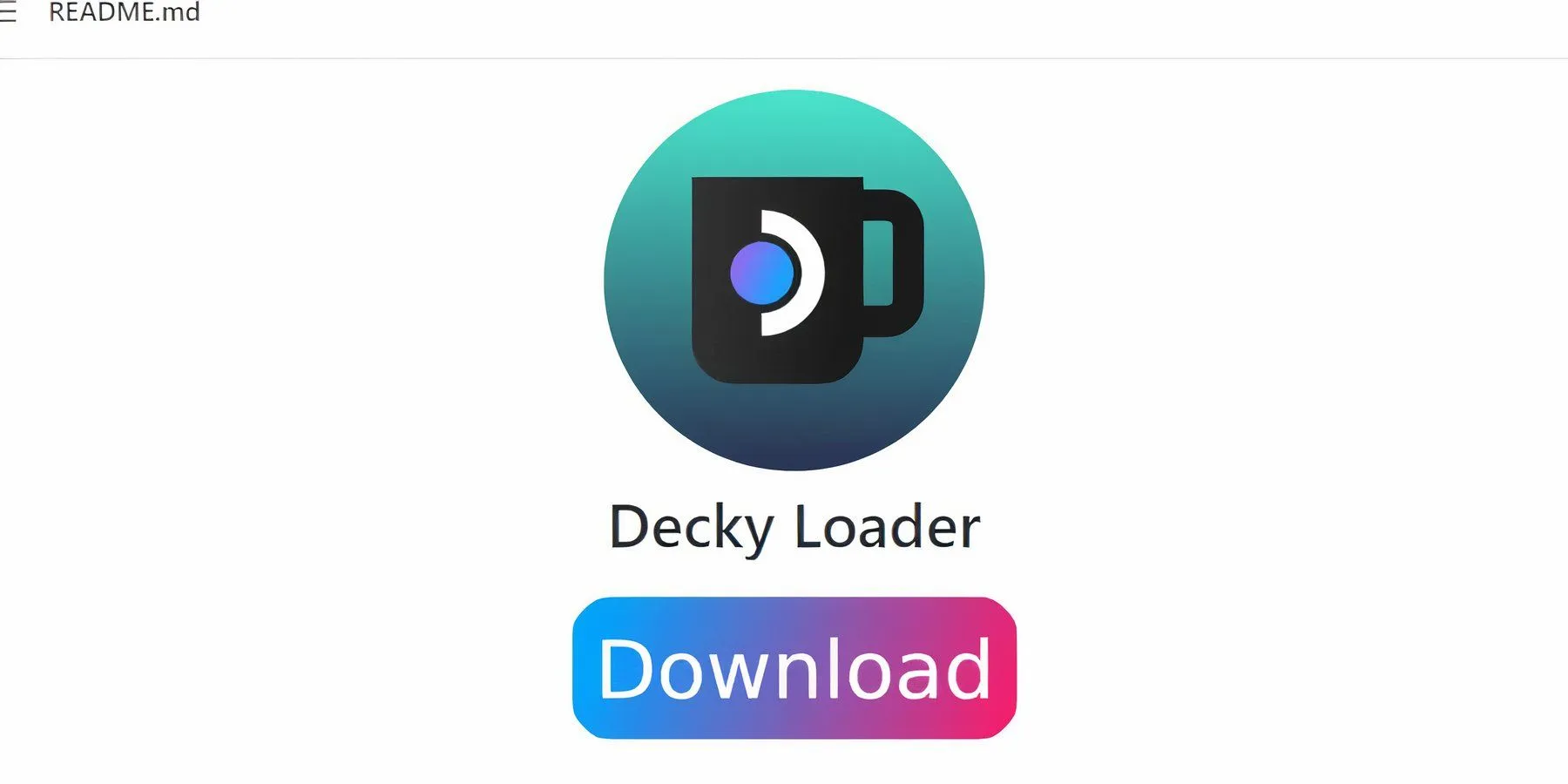 اجرای بازیهای Xbox 360 میتواند از نظر عملکرد بین عناوین متفاوت باشد، اما استفاده از Decky Loader و پلاگین Power Tools، همانطور که توسط توسعهدهندگان EmuDeck پیشنهاد شده است، میتواند تجربه شما را افزایش دهد. این مراحل را برای نصب Decky Loader و Power Tools و راهنمای تنظیمات Power Tools دنبال کنید.
اجرای بازیهای Xbox 360 میتواند از نظر عملکرد بین عناوین متفاوت باشد، اما استفاده از Decky Loader و پلاگین Power Tools، همانطور که توسط توسعهدهندگان EmuDeck پیشنهاد شده است، میتواند تجربه شما را افزایش دهد. این مراحل را برای نصب Decky Loader و Power Tools و راهنمای تنظیمات Power Tools دنبال کنید.
- دکمه Steam را در حالت بازی فشار دهید و منوی Power را باز کنید.
- به حالت دسکتاپ بروید.
- مرورگر وب را باز کنیدو به صفحه GitHub برای Decky Loader بروید.
- برای شروع دانلود، روی نماد بزرگ دانلود کلیک کنید.
- با تکمیل دانلود، روی راهانداز دوبار کلیک کنید و نصب توصیهشده را انتخاب کنید.
- وقتی نصب کامل شد، Steam Deck را در حالت بازی راه اندازی مجدد کنید.
پلاگین Power Tools را نصب کنید
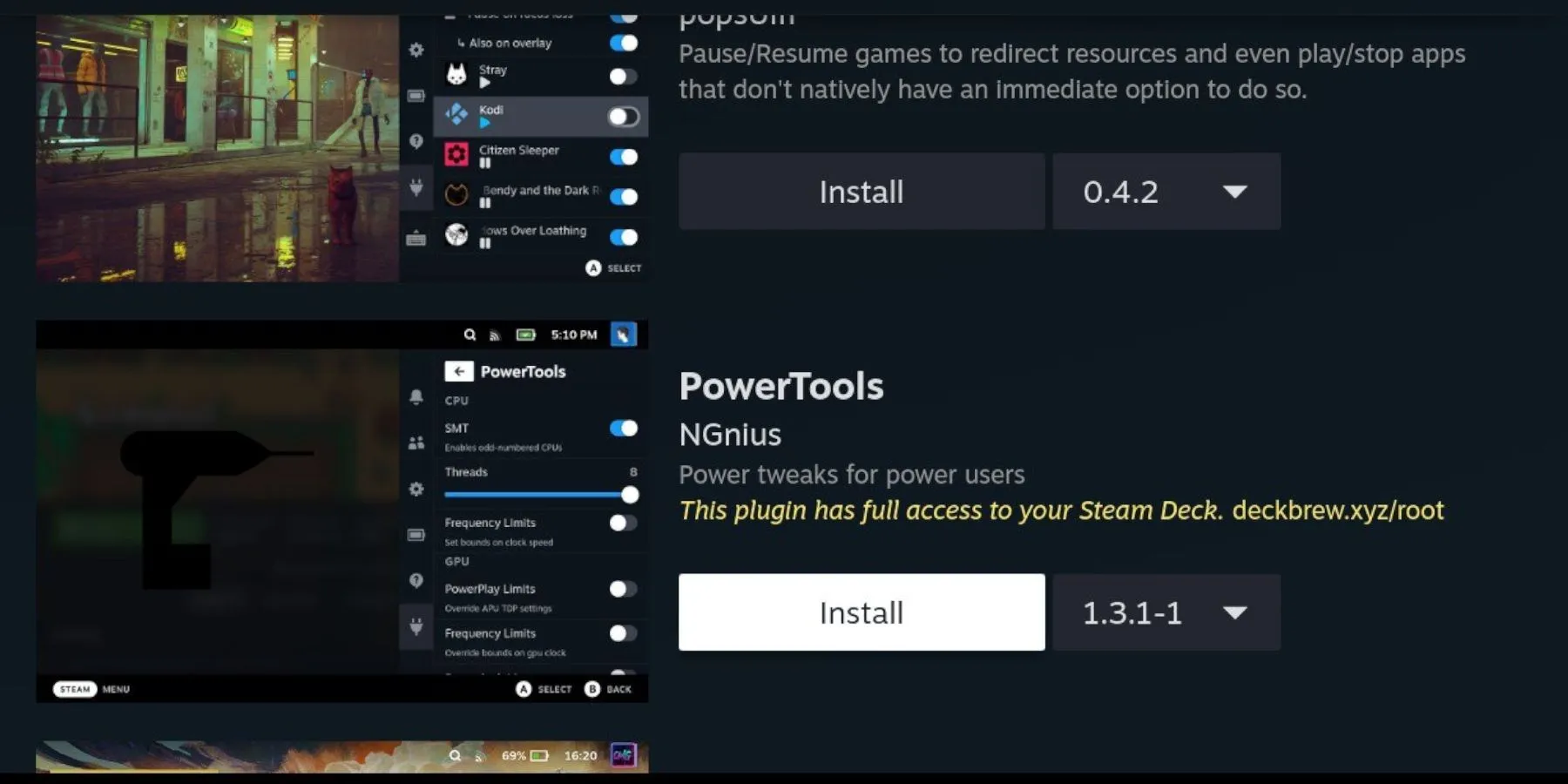 با نصب Decky Loader، اکنون میتوانید به پلاگینها دسترسی داشته باشید و Power Tools را دانلود کنید تا عملکرد بهتری از بازیهای Xbox 360 خود داشته باشید.
با نصب Decky Loader، اکنون میتوانید به پلاگینها دسترسی داشته باشید و Power Tools را دانلود کنید تا عملکرد بهتری از بازیهای Xbox 360 خود داشته باشید.
- هنگامی که Steam Deck در حالت بازی است، دکمه منوی دسترسی سریع (QAM) را فشار دهید.
- جدید نماد افزونه را در پایین QAM باز کنید.
- روی نماد فروشگاهدر کنار چرخ دنده تنظیمات کلیک کنید تا به فروشگاه Decky دسترسی پیدا کنید.
- ابزارهای برق را در نوار جستجو جستجو کنید یا برای یافتن و نصب افزونه به پایین بروید.
تنظیمات ابزارهای قدرت برای بازی های شبیه سازی شده
- دکمه Steam را فشار دهید تا Library باز شود
- یکی از بازیهای Xbox 360 خود را از بخش Non-Steam Library یا Xbox 360 در برگه مجموعهها خود پیدا کنید.
- با اجرای بازی، دکمه QAM را فشار دهید تا Decky Loaderباز شود و منوی Power Tools را انتخاب کنید.
- خاموش کردن SMT ها را انتخاب کنید
- نوار لغزنده را تنظیم کنید و Threads را روی 4 تنظیم کنید.
- برای دسترسی به منوی عملکرد، دوباره QAM را فشار دهید.
- در منوی عملکرد، نمای پیشرفته را فعال کنید.
- کنترل ساعت GPU دستی روشن را روشن کنید
- فرکانس ساعت GPU را به 1200 افزایش دهید.
- با روشن کردن Per Game Profile، این تنظیمات را برای هر بازی ذخیره کنید
بازیابی Decky Loader پس از بهروزرسانی Steam Deck
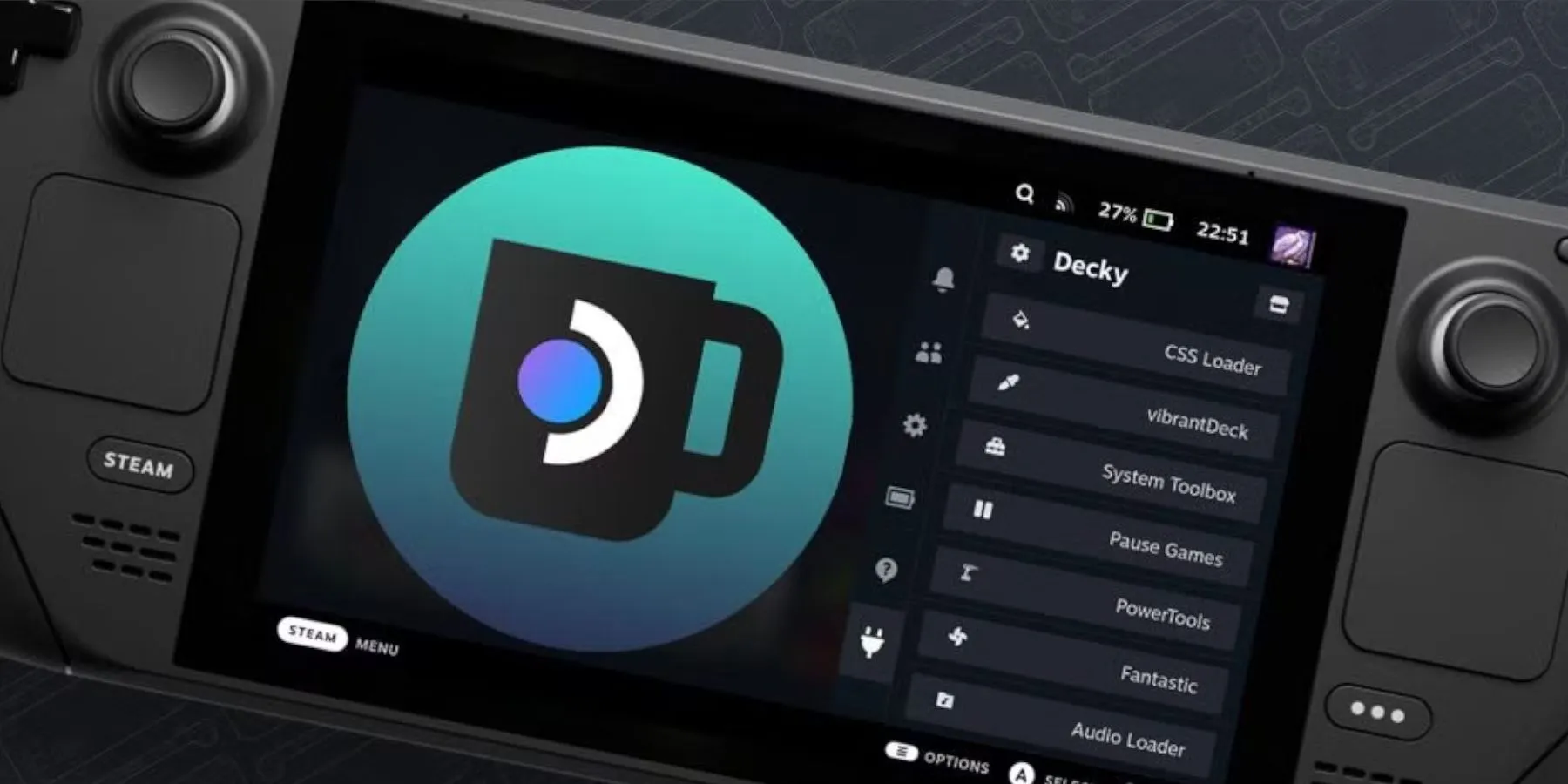 از آنجایی که بسیاری از بهروزرسانیهای بزرگتر Steam Deck تغییرات قابلتوجهی در رابط کاربری Steam Deck ایجاد میکنند، برخی از برنامههای شخص ثالث مانند Decky Loader ممکن است با منوی دسترسی سریع شما ناسازگار شوند. از مراحل زیر برای بازیابی برنامه Decky Loader از جمله پلاگین های نصب شده خود مانند Power Tools استفاده کنید.
از آنجایی که بسیاری از بهروزرسانیهای بزرگتر Steam Deck تغییرات قابلتوجهی در رابط کاربری Steam Deck ایجاد میکنند، برخی از برنامههای شخص ثالث مانند Decky Loader ممکن است با منوی دسترسی سریع شما ناسازگار شوند. از مراحل زیر برای بازیابی برنامه Decky Loader از جمله پلاگین های نصب شده خود مانند Power Tools استفاده کنید.
- با فشار دادن دکمه Steam و انتخاب منوی Power، Steam Deck را به حالت Desktop Mode برگردانید.
- منتظر بمانید تا Steam Deck در حالت دسکتاپ راهاندازی شود و مرورگر را باز کنید.
- در مرورگر به صفحه Decky Loader GitHub بروید و روی کلیک کنید برای شروع بارگیری، دوباره دکمه دانلود را فشار دهید.
- فقط اجرا را انتخاب کنید و روی باز کردن کلیک نکنید.
- وقتی از شما خواسته شد، گذرواژه sudo خود را وارد کنید در کادر بازشو.
- اگر رمز عبور sudo تنظیم نکرده اید، دستورالعمل ها را برای ایجاد آن دنبال کنید. یک رمز عبور به یاد ماندنی برای نصب برنامه های غیر رسمی در آینده انتخاب کنید.
- پس از اتمام نصب، Steam Deck را در حالت بازی راه اندازی مجدد کنید.
- دکمه QAMرا فشار دهید تا برنامه، تنظیمات و افزونههای Decky Loader خود را به حالت قبلی قبل از بهروزرسانی بازیابی کنید. اگر بهروزرسانی Steam Deck برنامه Decky شما را در آینده حذف کرد، از این راهنما استفاده کنید.
نظرات
نظر خود را به اشتراک بگذارید
